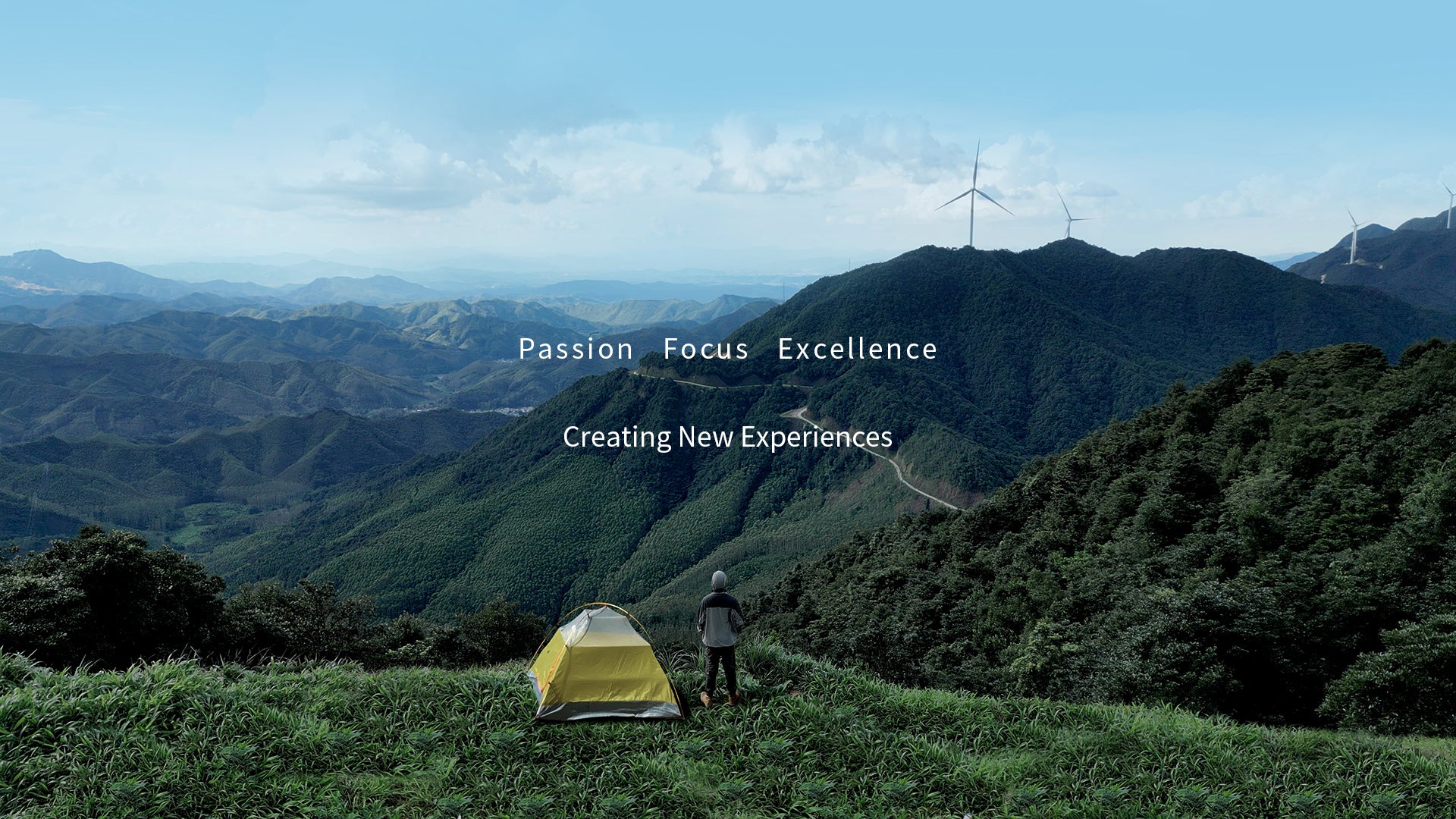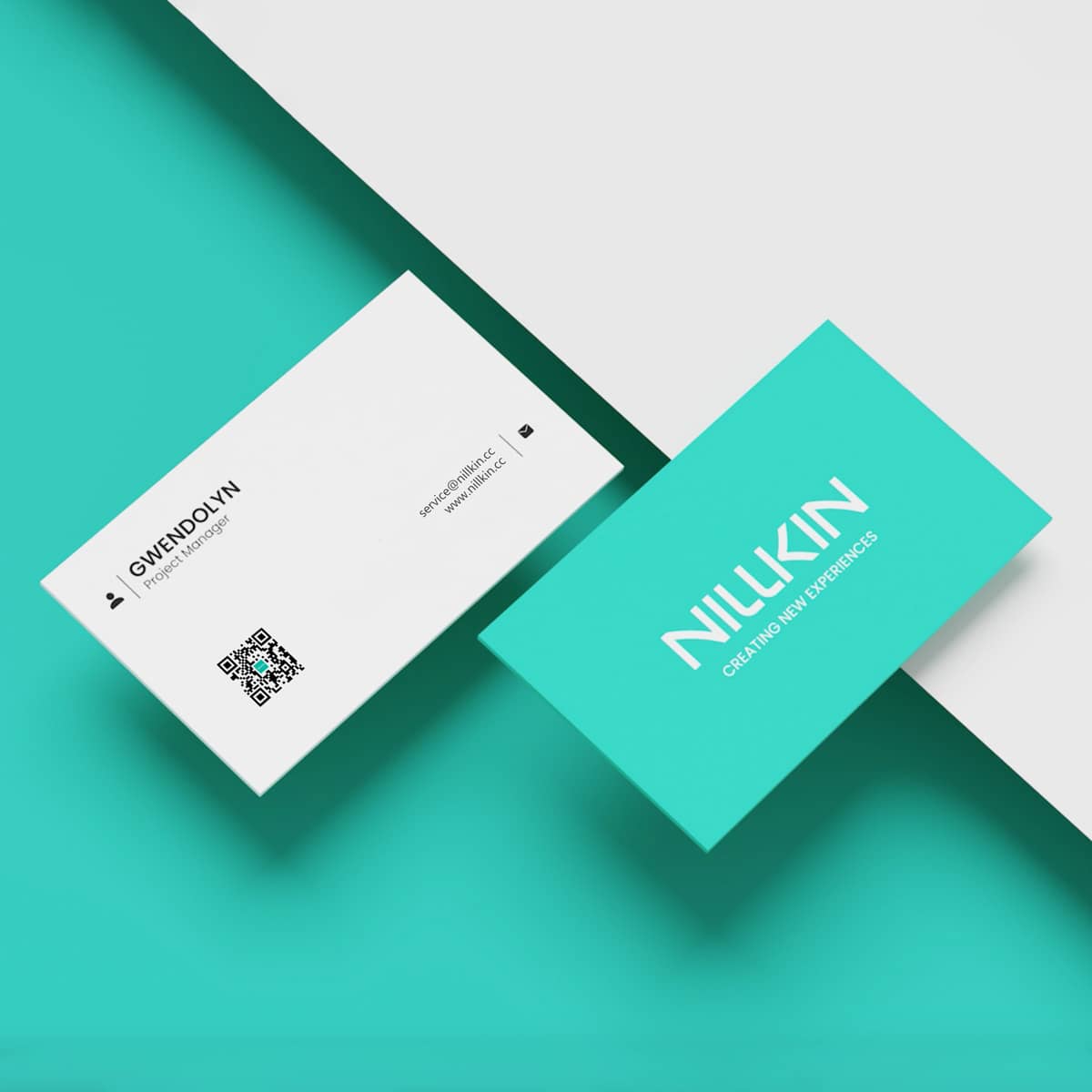Prima di immergerci nella risoluzione dei problemi, facciamo un passo attraverso il processo di base per collegare un dispositivo Bluetooth. Per la maggior parte delle persone, questo sarà un compito semplice e fluido, permettendoti di collegare il tuo tablet e la tastiera con facilità e tornare a essere produttivo. Tuttavia, come sappiamo tutti, la tecnologia ama le sorprese! Quindi, sia che tu stia leggendo questo perché stai attualmente affrontando un problema Bluetooth, sia che tu voglia semplicemente essere preparato per il futuro, questa guida è qui per aiutarti.
Ma prima, familiarizziamoci con le spie luminose sulla tua tastiera Nillkin. Queste piccole luci svolgono un ruolo cruciale nella diagnosi di potenziali problemi e sono fondamentali per molti dei passaggi seguenti.

1. Problemi di batteria—La tua tastiera si sente "affamata"?
Esempio: Immagina di essere sul punto di iniziare un'importante presentazione, ma la tua tastiera smette improvvisamente di rispondere. Controllando, scopri che la batteria è quasi scarica.

Soluzione: Controlla regolarmente il livello della batteria della tua tastiera. Le tastiere Nillkin hanno tutte indicatori LED che mostrano lo stato della batteria. Per i modelli ricaricabili, caricali completamente dopo ogni utilizzo e considera di utilizzare una power bank per le emergenze. Se la batteria mostra segni di gonfiore o perdita, sostituiscila immediatamente.
Suggerimento: Premi Fn+ il pulsante con l'immagine della batteria per visualizzare la carica residua in percentuale

- La luce rossa lampeggia una volta, Potenza rimanente 0-25%
- La luce rossa lampeggia due volte, Potenza rimanente 25-50%
- La luce rossa lampeggia tre volte, Potenza rimanente 50-75%
- La luce rossa lampeggia quattro volte, Potenza rimanente 75-100%
2. Problemi di accoppiamento—Non si sono ancora incontrati?
Esempio: Stai cercando di collegare la tua tastiera a un nuovo tablet ma non riesci a trovarla nelle impostazioni Bluetooth.

Soluzione: Segui questi passaggi:
Sulla Tastiera:
- Spostare l'interruttore di accensione sulla posizione ON. L'indicatore di alimentazione si accenderà per 3 secondi, poi si spegnerà.
- Pressa Fn + Connetti. L'indicatore Bluetooth inizierà a lampeggiare, segnalando che la tastiera è in modalità di accoppiamento.
Sul Tablet:
- Attiva il Bluetooth sul tuo tablet.
- Trova la tastiera Bluetooth nell'elenco e fai clic per connetterti.
- Una volta connesso, verrà visualizzato il messaggio "Connesso" e l'indicatore Bluetooth si spegnerà.
3. Interferenza del segnale—Non lasciare che i “disturbatori” ti disturbino!
Esempio: Noti che la tua tastiera funziona bene in una stanza ma ha difficoltà in un'altra, spesso disconnettendosi o laggando.

Soluzione: Per ridurre le interferenze, mantenere la tastiera a una distanza ragionevole (tipicamente entro 30 piedi) dal dispositivo. Se si utilizza un laptop in un ufficio domestico, evitare di posizionarlo vicino a router Wi-Fi o microonde. Potresti anche considerare di utilizzare un amplificatore di portata Bluetooth o riposizionare la scrivania per migliorare la linea di vista. Se le interferenze persistono, utilizzare una connessione cablata può essere un'alternativa temporanea.
4. Problemi Software—Gli Aggiornamenti Sono Una Buona Abitudine!
Esempio: Dopo un recente aggiornamento del sistema operativo sul tuo laptop, la tua tastiera smette improvvisamente di connettersi.
Soluzione: Controlla il sito web del produttore per il firmware più recente per la tua tastiera e eventuali driver richiesti per il tuo computer. Su Windows, vai su Gestione dispositivi, trova la tua tastiera e controlla gli aggiornamenti dei driver. Per macOS, vai su Preferenze di Sistema e cerca aggiornamenti nella sezione Aggiornamento Software. Assicurati che la tua tastiera sia compatibile con l'attuale versione del sistema operativo: in caso contrario, potresti dover tornare a una versione precedente fino a quando non verrà rilasciato un aggiornamento compatibile.
5. Danno Fisico—Tratta la Tua Tastiera con Cura!
Esempio: Hai accidentalmente versato del caffè sulla tua tastiera, e ora alcuni tasti non rispondono.

Soluzione: Spegni immediatamente la tastiera e scollegala. Se si tratta di una tastiera meccanica, puoi rimuovere i tasti per pulire sotto di essi. Usa un panno privo di pelucchi e alcol isopropilico per pulire delicatamente le aree interessate. Lascia asciugare completamente la tastiera prima di ricollegarla. Per danni estesi, considera di portarla a un servizio di riparazione professionale o contattare il produttore per assistenza.
6. Effetti del Calore—Il Duro “Giudice”!
Esempio: La tua tastiera è conservata in un'auto calda durante l'estate o posizionata vicino al camino per lungo tempo in inverno, e successivamente, non si connetterà.

Soluzione: Evita di lasciare la tua tastiera in ambienti ad alta temperatura. Conservala in un'area a temperatura controllata quando non è in uso. Se sospetti danni da calore, lascia raffreddare la tastiera a temperatura ambiente prima di tentare di ricollegarla. Controlla eventuali segni visibili di danno, come plastica fusa o tasti deformati. Se sono evidenti danni, consulta il produttore per le opzioni di riparazione.

 Custodie per iPad Pro/Air
Custodie per iPad Pro/Air Custodie per Galaxy Tab
Custodie per Galaxy Tab
 Tastiera magnetica per iPad
Tastiera magnetica per iPad
 Accessori per tablet
Accessori per tablet
 iPhone 16e
iPhone 16e iPhone 16 Series
iPhone 16 Series iPhone 15 Serie
iPhone 15 Serie
 iPhone 14 Serie
iPhone 14 Serie
 iPhone 13 Serie
iPhone 13 Serie
 iPhone 12 Serie
iPhone 12 Serie
 Galaxy Z Fold e Flip Series
Galaxy Z Fold e Flip Series Galaxy S25 Series
Galaxy S25 Series Galaxy S24 Series
Galaxy S24 Series
 Galaxy S23 Series
Galaxy S23 Series
 Galaxy S22 Series
Galaxy S22 Series
 Serie OnePlus
Serie OnePlus Xiaomi Serie
Xiaomi Serie
 Huawei Honor Series
Huawei Honor Series
 Proteggi schermo per iPhone
Proteggi schermo per iPhone
 Proteggi schermo Galaxy
Proteggi schermo Galaxy
 Protezione dello schermo OnePlus
Protezione dello schermo OnePlus
 Proteggi schermo Xiaomi
Proteggi schermo Xiaomi
 Altoparlanti
Altoparlanti
 Laptop
Laptop
 Salute
Salute
 Caricatori e Cavi
Caricatori e Cavi
 Supporti e supporti per telefoni
Supporti e supporti per telefoni
 Ricarica auto
Ricarica auto
 Nillkin Offerte🔥
Nillkin Offerte🔥